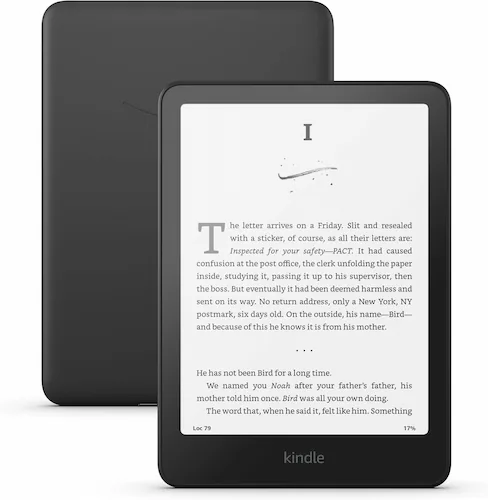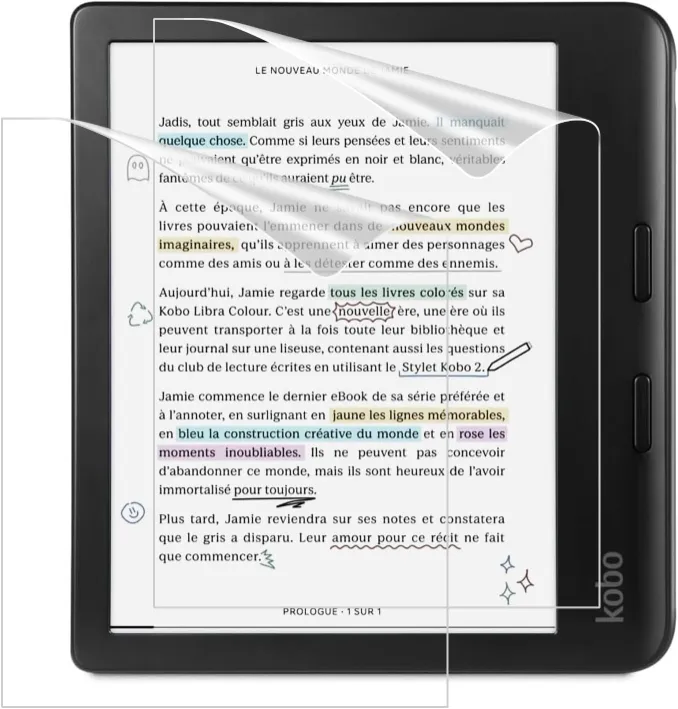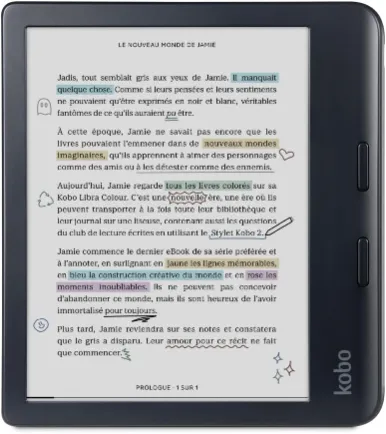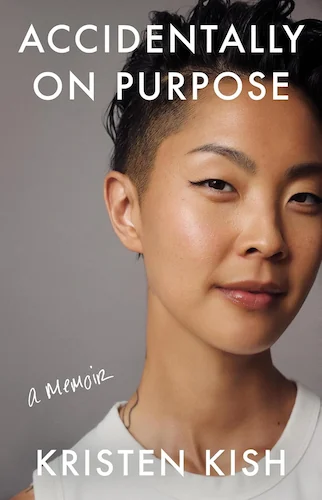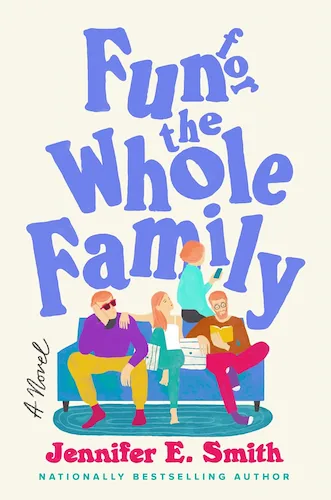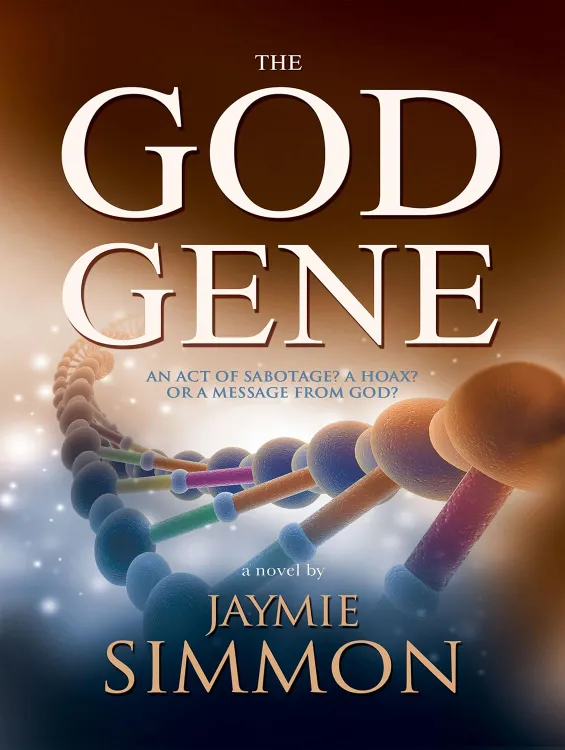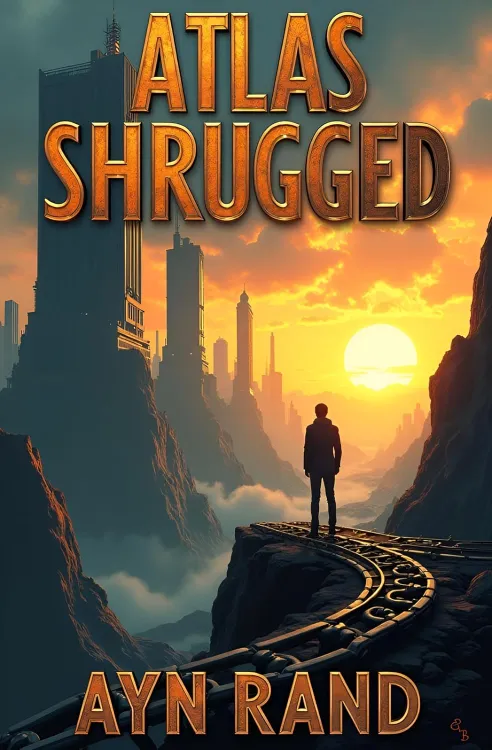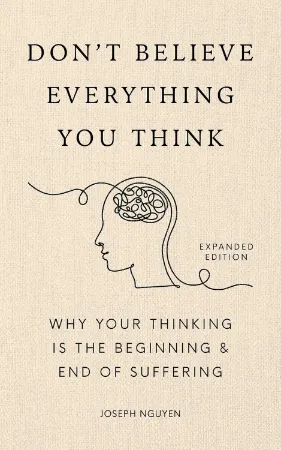Top 10 Tips and Tricks for Mastering Boox Note Air 4C
Top 10 Tips and Tricks for Mastering Boox Note Air 4C
7 minutes read time.
THIS VIDEO COVERS IT!
ARTICLE
I’m diving into 10 tips and tricks I’ve discovered while using the Boox Note Air 4C. With Android 13 on board, this device is absolutely packed with features. And let’s be real—it’s super easy to get lost in all those customization options. But don’t worry! I’ve got you covered with some cool apps and tricks that’ll make navigating this device easier and make it more comfortable to use. Let’s dive right in!
Tip 1 – Customising Refresh Settings
This one’s a game changer, especially if you’re using different apps for different purposes. Here’s the deal: the Air 4C lets you set a specific refresh mode for each app. If you’re using an app for reading still text, like ebooks or PDFs, I highly recommend choosing the HD or Regal refresh mode. These give you the clearest, sharpest text without unnecessary screen flickers.
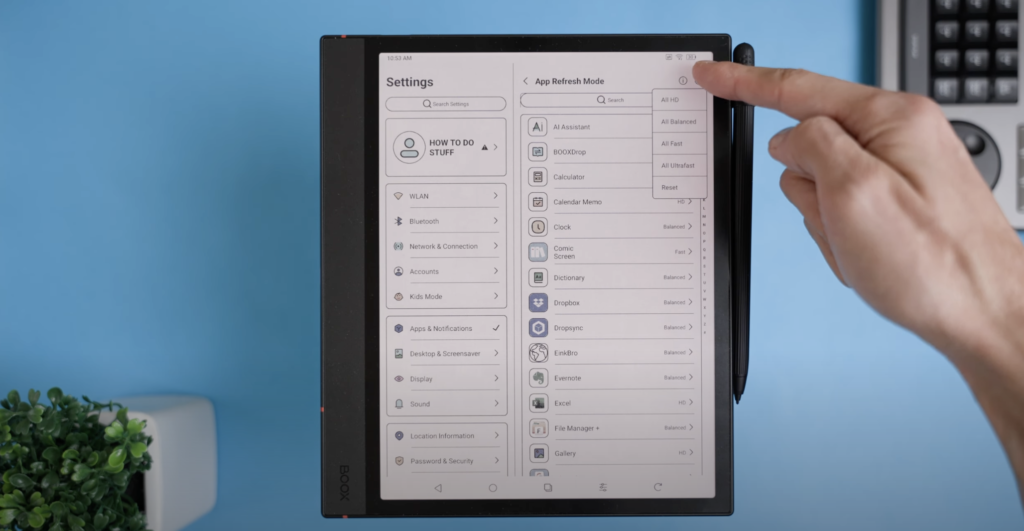 Here’s how you can set it up: Go to Settings, then Apps & Notifications, and tap on App Refresh Mode. At the top right, you’ll see the little hamburger menu—click that, and you can either set one speed for all apps or adjust them individually. If you’re not sure which refresh mode to pick, just hit the info icon. It’ll give you a quick description and tell you the best use case for that mode. Trust me, once you’ve tailored this to your needs, your Note Air 4C experience will feel much smoother!
Here’s how you can set it up: Go to Settings, then Apps & Notifications, and tap on App Refresh Mode. At the top right, you’ll see the little hamburger menu—click that, and you can either set one speed for all apps or adjust them individually. If you’re not sure which refresh mode to pick, just hit the info icon. It’ll give you a quick description and tell you the best use case for that mode. Trust me, once you’ve tailored this to your needs, your Note Air 4C experience will feel much smoother!
Tip 2 – Lassoing Handwritten Text
Did you know you can not only change the color of your handwritten notes but also adjust the pen thickness? This is super handy if you want to highlight something or make certain parts of your handwriting stand out, almost like formatting it in bold. And it doesn’t stop there. This trick works for shapes too, so if you’ve drawn something like a box or an arrow, you can edit that just as easily.
You can also tag your lassoed text and even link it to another note, a file on your device, or a website. This makes it so much easier to expand on ideas or add context to your notes without cluttering the page.
Tip 3 – Changing the Default Keyboard
Tip #3 is a must-try—changing the default keyboard to Gboard. It makes typing on the Boox Note Air 4C so much faster and more accurate.
One of the standout features is swipe typing, or glide typing, which lets you slide your finger across the keys to form words. It’s surprisingly fast and insanely accurate! Plus, Gboard also offers voice typing, and I have to say—it works amazingly well.

You can even make Gboard a floating keyboard to free up screen space. This is perfect if you’re working on a document or just don’t want the keyboard to take over your whole screen.
For me, using swipe typing over handwriting isn’t just about speed—it’s also about saving time on proof-reading. While handwriting is great for quick notes or jotting down ideas, when it comes to heavy writing, nothing beats typing. To set it up, just download Gboard from the App Store. Once installed, open the app and follow the on-screen prompts to grant the necessary permissions. After that, Gboard will pop up whenever you need to type anything.
Here’s a bonus tip: within Gboard, if you tap the globe icon, you can switch to handwriting mode. This lets you write directly on the keyboard area, and Gboard will recognize your handwriting and turn it into text. You can expand this area and it’s yet another great way for text input that I find useful. Definitely give it a shot!
Tip 4 – Useful Apps
Tip #4 is all about useful apps that can take your Boox Note Air 4C to the next level. These apps are easy to download and really add to the device’s functionality, making it more versatile and productive.
First up is eInkBro, my top pick for browsing on an e-Ink device. It’s specifically designed for e-Ink screens and comes with some amazing features like pageUp/pageDown buttons or tapping the left or right edges of the screen to flip pages. There’s also a desktop mode, a bold font option, and even a reader mode for a more streamlined reading experience. You won’t find this app on the App Store anymore, but don’t worry—I’ll link their website in the description so you can download it directly.
Next is File Manager, available on the App Store, which is perfect for organizing your folders and files. It makes managing documents on your Boox simple and straightforward.
Then there’s Drop Sync, which lets you automatically sync your Dropbox with your device. No more manual uploads or downloads—it just works in the background.
For graphic novels and PDFs, apart from the BOOX Neo Reader, you can’t go wrong with ComicScreen Reader. It’s hands-down the best app I’ve found for this purpose, offering smooth, high-quality rendering.
Finally, if you’re into reading articles, check out Pocket. I’ve been using it for a few years now, and it’s fantastic for saving news articles and stripping out ads so you can focus on the content. Bonus tip: swipe right to left in Pocket to enable page flipping, which works beautifully on e-Ink screens for a more natural navigation experience.
These apps are definitely worth trying and can transform how you use your Boox Note Air 4C.
Tip 5 – Swipe Gestures
Tip #5 is all about swipe gestures, and setting these up can make using your Boox Note Air 4C so much smoother and more intuitive. One of my favorite setups is assigning the left and right edges for controlling the light and color balance. Sliding up or down on the left edge lets you adjust the brightness, while the right edge can handle the color temperature. It’s quick, easy, and so much better than going to the menu.
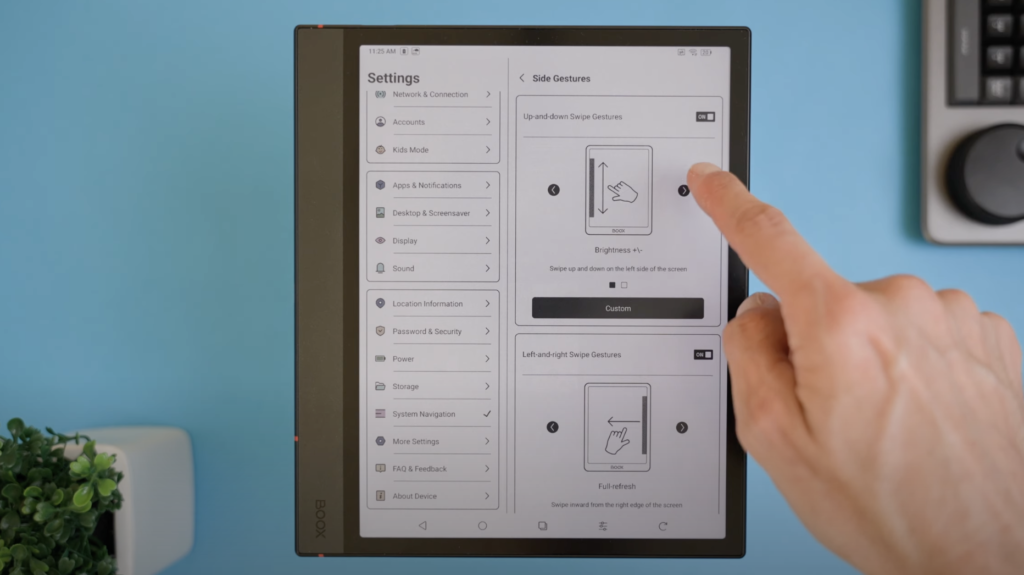
You can also use swiping from the right side of the screen to do a full-screen refresh. This is perfect for clearing up any ghosting or screen artifacts with just a quick swipe. Take a moment to customize these gestures to suit your needs. Trust me, once you get the hang of it, you’ll wonder how you ever managed without them!
Tip 6 – Boox Drop
Tip #6 is about Boox Drop, which is a super fast and easy way to sideload files onto your device without needing any cables. Here’s how it works: both your Boox device and your laptop, PC, or mobile need to be connected to the same Wi-Fi network. Once that’s set, just open the Boox Drop app on your device and follow the on-screen instructions. It’s a seamless way to move files wirelessly between devices, whether you’re sideloading ebooks, PDFs, or anything else you need. This is perfect for keeping things simple and staying organised without dealing with the hassle of cables.
Tip 7 – Dictionaries
Tip #7 is all about dictionaries—a super useful feature on the Boox Note Air 4C, especially if you read a lot or study new languages.
Out of the box, your Boox Note comes with the Onyx dictionary, but let’s be real—it’s not the most advanced. Luckily, there are some amazing dictionaries you can add, like Merriam-Webster, Collins, Oxford, and Longman. I’ll include a link in the description where you can download them. My personal favourite is the Merriam-Webster’s Advanced Learner’s English Dictionary, which I’ll also link directly.
Custom Dictionaries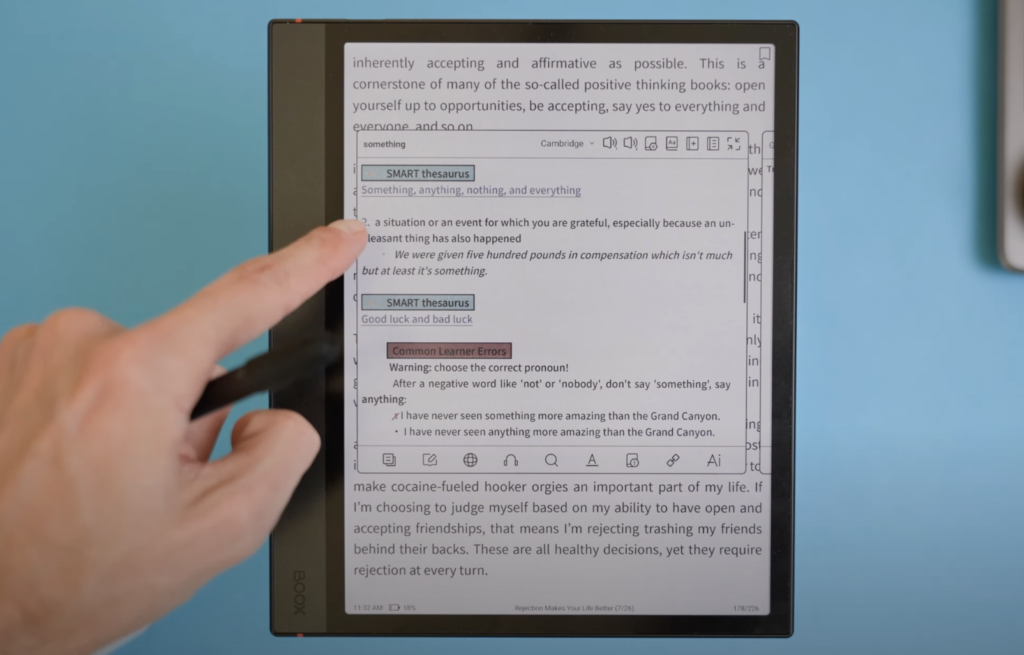
Here’s how to set it up:
- Head to the link in the description and choose the dictionary you want. For this example, I’ll use Merriam-Webster’s Advanced Learner’s English Dictionary.
- Download the .mdx file from the site.
- Open the Boox Drop app on your device and access it through your laptop or PC’s web browser.
- Upload the dictionary file to your Boox device.
- Move the file from your Downloads folder into a folder called dicts on your device.
- For each .mdx file, create a separate folder with a unique name—ideally, the name of the dictionary. Paste the .mdx file into its corresponding folder.
Now, here’s the final step:
- Close and reopen the NeoReader app. Open any book, go to Settings, then Dictionary Settings, and tap the cog icon next to the Onyx dictionary.
- From there, select your preferred dictionary and even set the order in which they’ll be used.
The best part? You can have multiple dictionaries ready to go and prioritize them however you like. If your new dictionaries don’t show up, just restart your device, and they should appear.
Tip 8 – Customizing Touch Controls
By default, when navigating through a book, the left and right sides of the screen are used to move backward and forward, while tapping the middle section opens the menu. Honestly, I’m not a huge fan of this layout. Coming from a Kindle, I was used to tapping the top section to open the menu, and it felt more natural.
Thankfully, the Boox Note Air 4C lets you change this. Just head to Settings, then Touch Settings. Here, you’ll see a few default touch modes, but the real magic is in the custom mode option. You can set up the screen zones however you like.
Once you’re happy with the adjustments, return to your book, and the changes are applied immediately. It’s a small tweak, but it makes a big difference in making the device feel more personal and user-friendly!
Tip 9 – Creating Note Templates
Tip #9 is all about making your own note templates, which is a great way to personalize your note-taking experience on the Note Air 4C. You can either create your own templates on your computer or download ready-made ones from websites like Template.net or Eink Templates. Once you have your templates, save them in either PDF or PNG format.
Here’s the process: Move your files into the device and save your templates into the Storage\Note Template folder on your device. Open the Notes app on your Boox device. Go to Templates, select Custom, and add the templates you’ve saved there.
Now, you’ve got access to all your personalized templates, and you can use them whenever you’re taking notes. It’s a great way to stay organized and add a personal touch to your note-taking setup!
Tip 10 – Swapping Sides in Split Screen
Normally, if you want to switch what’s on the left side to the right, you’d open the Control Center from the top right, select Split Screen, and then choose ‘Swap Sides’. But here’s the faster way: Simply double-tap on the bar that splits the screen, and just like that, your sides will automatically swap! It’s a quick and easy way to adjust your view without having to go through menus. Perfect for when you’re juggling multiple apps at once!
🛒 Thinking of purchasing BOOX Note Air4 C?
US AMAZON 🇺🇸: https://amzn.to/4943oCj
US BOOX SITE🇺🇸: https://shop.boox.com/products/noteai…
UK/EU AMAZON 🇬🇧🇪🇺 : https://amzn.to/4911ulQ
I enjoy creating educational and how-to videos on the latest gadgets and electronics, from phones to e-book readers and everything in between. My goal is to help you get the most out of your devices with easy-to-follow guides and in-depth reviews.
OTHER VIDEOS…