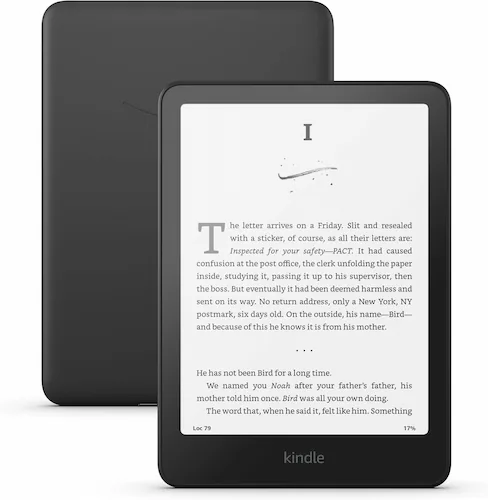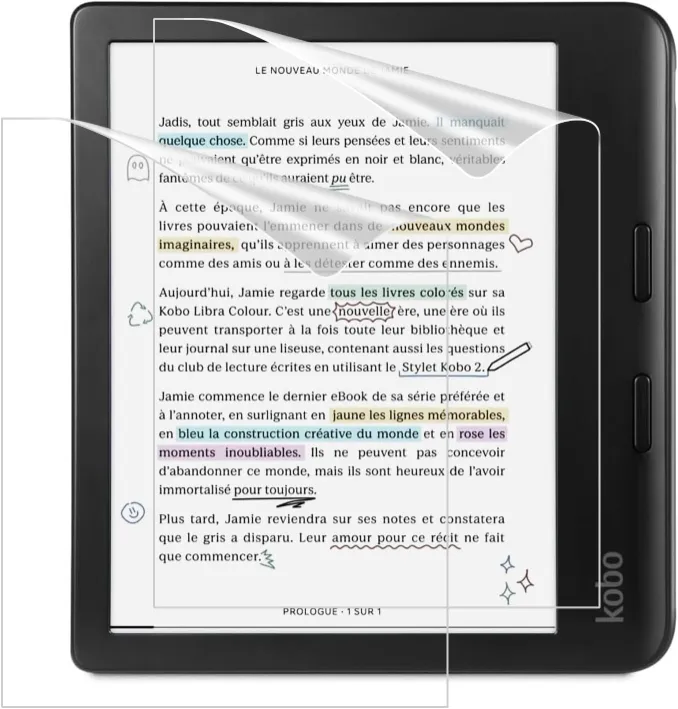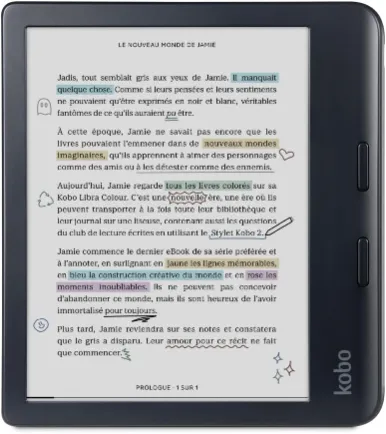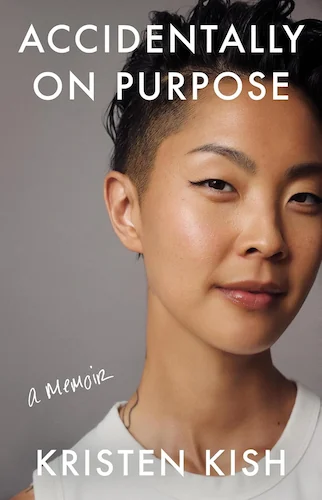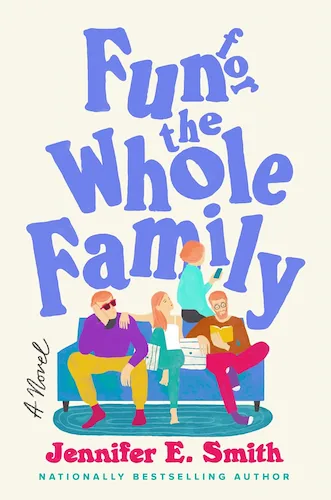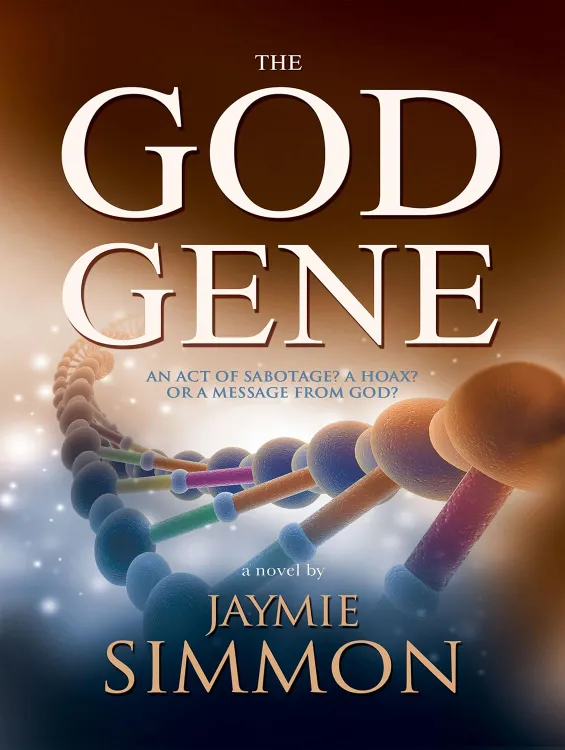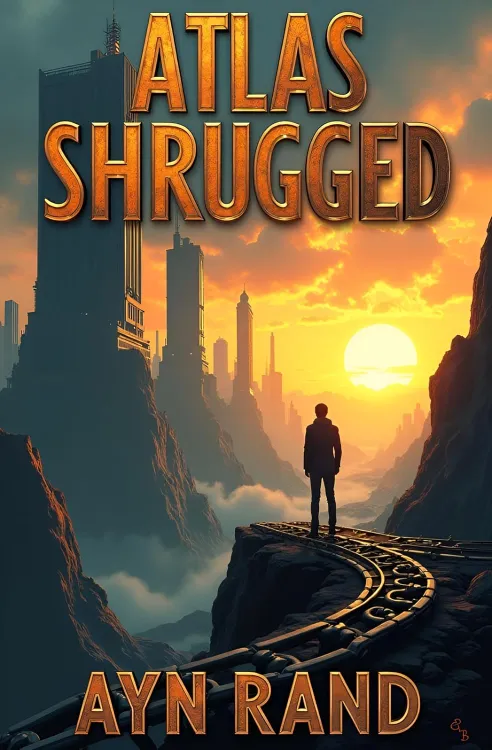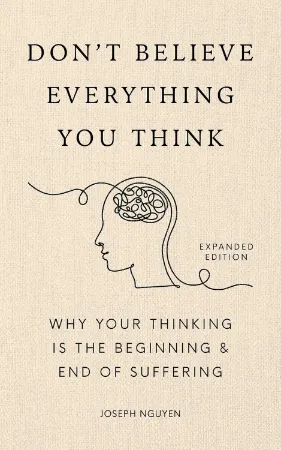How to Hard Reset and Restart Any Amazon Kindle
How to Hard Reset and Restart Any Amazon Kindle
10 minutes read time.
Table of Contents
If you’re dealing with Kindle issues like:
-
A frozen or unresponsive screen
-
Charging problems
-
Glitching or crashes
-
Powering on failures
-
Forgotten passcodes
This comprehensive troubleshooting guide is here to help you get your Kindle Paperwhite back in action.
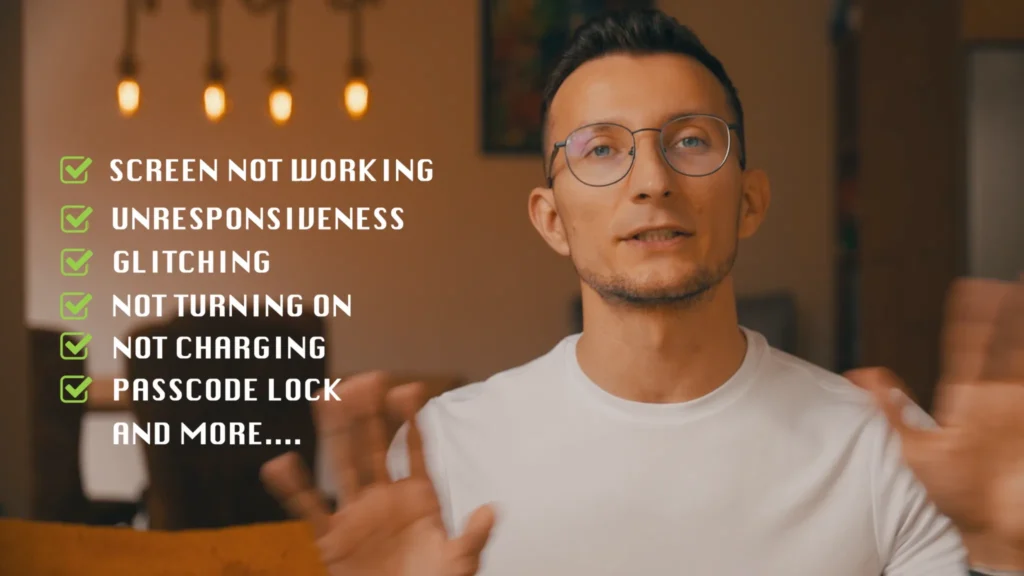
This article covers most of the issues with Kindle
🛠️ Why Trust This Guide?
Over the past decade, I’ve used multiple Kindle models and published dozens of Kindle tutorials and fixes. This guide combines:
-
My personal tested solutions
-
New fixes sourced from the wider Kindle community
-
Step-by-step instructions that work for most Kindle Paperwhite models
Whether it’s a minor software hiccup or a more serious hardware issue, these steps are designed to help you either fix your device or isolate the problem.
⚠️ Before You Begin
- Steps are ordered from least to most invasive.
Start from the top and work your way down. - Some steps may be unavailable depending on your device condition.
For example, if your screen is unresponsive and you can’t access settings, skip that step and move on. - If this guide helps you fix your Kindle, consider leaving a comment—it genuinely means a lot!
✅ Step 1: Perform a Soft Reset
This is the easiest and often most effective solution for frozen screens or unresponsive devices.
How to do it:
-
Press and hold the power button for 30 to 40 seconds
-
Then release it
-
The screen should power off
-
You should see the Kindle logo with the tree and loading bar
-
Give it about a minute to reboot
- 🔄 This will not erase any data. It’s just a reboot.
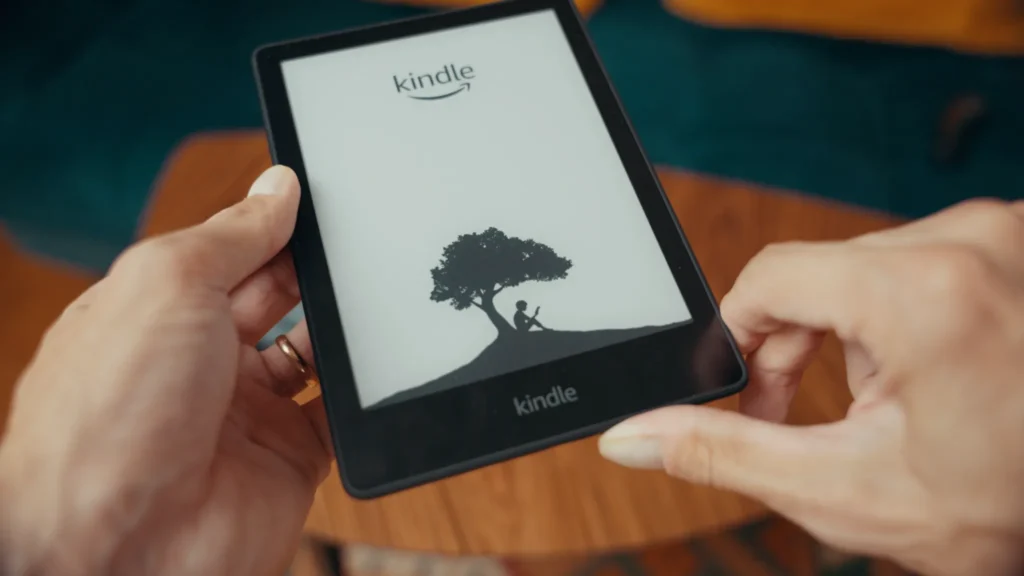
Soft reset your Kindle by holding the power button for 30-40 seconds.
- Give it about a minute to reboot
🔄 This will not erase any data. It’s just a reboot.
🔄 Step 2: Factory Reset via Kindle Settings
If the soft reset didn’t work and your screen still works, try a full factory reset.
⚠️ This will erase all personal data and downloaded content. Make sure to back up anything important.
Steps:
- From the Home Screen, swipe down to open Quick Actions
- Tap Settings or All Settings
- Go to Device Options
- Scroll to the bottom and select Factory Reset
- Alternatively, tap the 3-dot menu and choose “Reset to Factory Default”
- Confirm and wait 3–5 minutes
- Your Kindle should reboot to the welcome/start screen
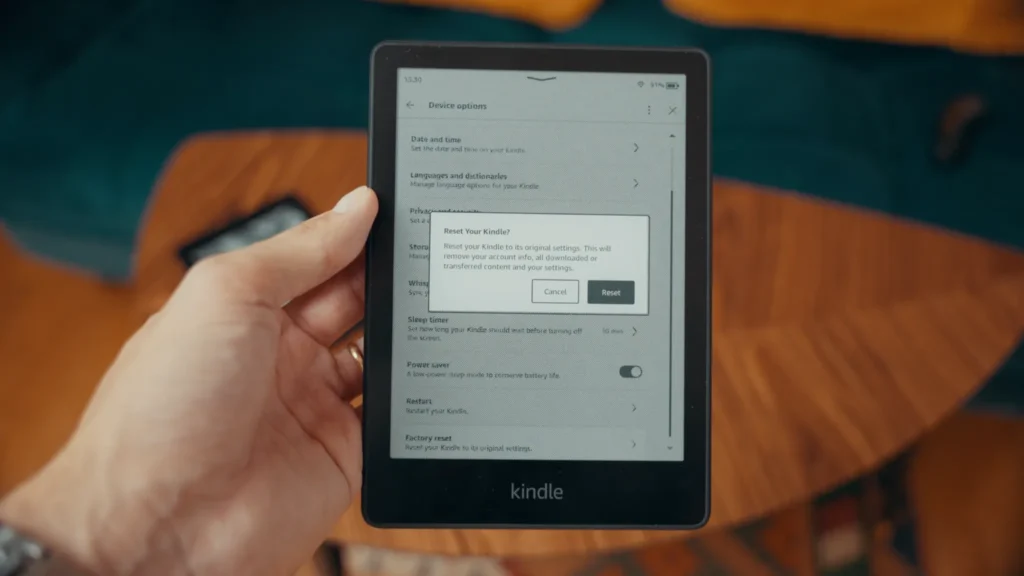
Factory reset your Kindle via Settings
💻 Step 3: Factory Reset via Computer
Can’t access the settings menu (due to screen being broken or unresponsive)? You can still trigger a reset using your Mac or Windows computer.
Here’s how:
- On your computer, create a file named:
DO_FACTORY_RESTOREImportant: Do NOT add any file extension like.txt,.pdf, etc. - The filename must be exactly as shown with no extension
- Connect your Kindle to your computer via USB
- Copy the
DO_FACTORY_RESTOREfile to the root directory of your Kindle (not inside any folders) - Eject your Kindle safely
- Press and hold the power button for 20–30 seconds (same as soft reset)
- This will trigger a factory reset even if the screen isn’t fully functional

Create ‘DO_FACTORY_RESTORE’ file without file extension
🔐 Step 4: Bypass a Forgotten Passcode
If you’re locked out and stuck on the Kindle passcode screen, there’s a built-in master reset code that can help.
Try entering: 111222777
-
This will erase all your data and restore the Kindle to factory settings
-
It’s a last-resort method but can be a lifesaver if you’ve forgotten your passcode

Enter this code if your Kindle is stuck on passcode screen
⚡ Step 5: Soft Reset While Charging
Sometimes, combining a soft reset with charging can revive an unresponsive Kindle.
Here’s what to do:
- Plug your Kindle into a wall outlet
- Press and hold the power button for 30–40 seconds
- Release the button
- Watch for:
-
-
The charging indicator light to turn on
-
The Kindle logo with the tree and loading bar to appear
-
Allow a minute or so for the device to reboot.
💡 This is especially helpful for Kindles with battery-related glitches or deep discharge issues.
💻 Step 6: Soft Reset + USB Connection to Computer
Still not working? Try this slightly more advanced reset method using your computer.
Follow these steps carefully:
- Do not connect your Kindle to power or USB yet
- On your computer, have a USB cable ready
- With the Kindle disconnected, press and hold the power button for 40 seconds
- After 40 seconds, release the power button
- Immediately connect your Kindle to your computer via USB
Check if the device is now detected or begins to charge/reboot.
🧠 This method can sometimes revive deeply frozen Kindles or reinitialize connections to your PC or Mac.
🔋 Step 7: Let the Battery Drain Completely
Sometimes patience pays off.
Here’s what to try:
-
Leave the Kindle on the tree logo screen for a few hours to fully drain the battery
-
Once drained, plug it back in to charge, then:
-
Press and hold the power button for 40 seconds
-
Wait for the device to attempt a reboot
-
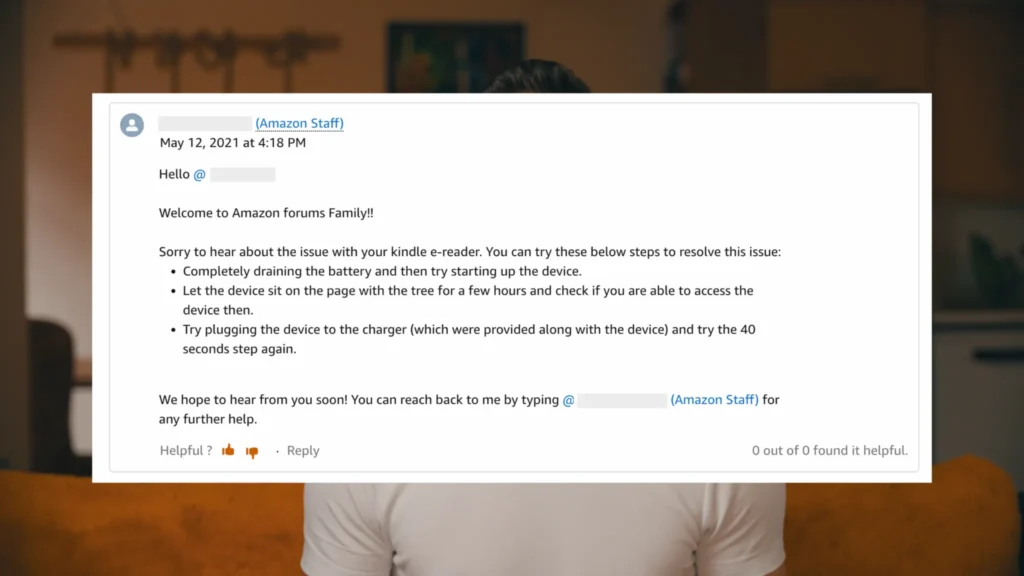
Draining battery was recommended by Amazon Support Agent
⚠️ This is recommended by Amazon’s own support team and may help revive a stuck Kindle.
🔍 Step 8: Check the Battery and Charging Port
If the screen is still blank, let’s rule out power and charging issues.
1. Charge Using Original Accessories
-
Connect your Kindle using the original charger and cable
-
Look for a light indicator next to the charging port
-
Let it charge for 30 minutes to 1 hour
-
If the light turns off or the device doesn’t charge, continue with the next steps
2. Clean the Charging Port
-
Use a small, dry brush or compressed air to clear any debris
-
Inspect the charging port and cable for damage

Review charging cable to make sure there’s no damage.
3. Test the Charger and Cable
-
Try the charger with another working device
-
Plug into a different power outlet
-
Try a different cable and adapter
-
You can also connect the Kindle to a computer to see if it’s recognized:
-
If yes, go back and follow the DO_FACTORY_RESTORE method
-
🔄 Step 9: Update Your Kindle’s Software
If your Kindle powers on but is glitchy, slow, or freezing:
Try updating the software:
- Connect your Kindle to Wi-Fi
- Go to:
- Settings > Device Options > Software Updates
- Install any available updates
🛠️ A software update can fix bugs, improve performance, and restore responsiveness.
🧪 Step 10: Inspect for Physical or Water Damage
Let’s rule out hardware issues that software resets can’t fix.
Look for:
-
Cracks on the screen or casing
-
Signs of water exposure (moisture, foggy screen, corrosion around port)
🧯 If your Kindle shows any signs of physical or water damage, it may require professional repair or replacement.
📞 Step 11: Contact Amazon Kindle Support
If none of the above worked:
Reach out to Amazon Kindle Support
-
Explain the problem in detail
-
List the troubleshooting steps you’ve already tried
-
Ask about repair options, warranty coverage, or replacement programs

Contact Amazon Support if all the steps failed.
🧾 Even out-of-warranty Kindles may qualify for discounted upgrades or a grace period for replacement.
✅ Final Thoughts
I hope this ultimate Kindle Paperwhite troubleshooting guide helped bring your device back to life!
If you found this guide useful:
👉 Leave a comment to let me know what worked for you
👉 Share this guide with other Kindle users
👉 Subscribe to stay updated on Kindle tips and fixes
Happy reading, and may your Kindle live a long, fully-charged life! 📖⚡
FULL ARTICLE ABOVE BUT…
THIS VIDEO COVERS THIS!
OTHER VIDEOS…