How to Remove DRM from Kindle Books – Step-by-Step Tutorial (2025)
How to Remove DRM from Kindle Books – Step-by-Step Tutorial (2025)
10 minutes read time.
THIS VIDEO COVERS IT!
If you’ve ever wanted to back up your legally purchased eBooks, transfer them to another device, or simply remove DRM restrictions for personal use, you’re in the right place! This guide will walk you through the most detailed, step-by-step process to remove DRM protection from Amazon, Adobe Digital Editions, and Barnes & Noble books.
I’ve taken all the feedback from my previous DRM tutorials to ensure this guide is easy to follow, even if you’re not tech-savvy. I’ll highlight key areas, troubleshooting steps, and important details to watch out for along the way.
🔹 What You Need to Know Before Starting
- Two DRM Removal Methods Exist
- In this guide, we’ll focus on one specific method using the ‘Kindle for PC’ app on Windows.
- The second method requires a Kindle e-reader and works on both Windows and Mac (covered in THIS guide).
- Tested & Verified
- I’ve personally tested both methods with books published in 2025, 2024, and earlier, successfully removing DRM from all of them.
- System Requirements
- A Windows computer is required for this method.
- If you’re on a Mac, you can use a virtual machine like Parallels, but this guide won’t cover that setup.
🔹 Method Overview
The method we’ll use involves an older version of Kindle for PC, along with additional applications and plugins. I’ll guide you through every step, ensuring the process is smooth and error-free.
If this method doesn’t work for you, don’t worry! The alternative method (using a Kindle e-reader) will be available soon, and I’ll provide a link to that guide once it’s ready.
🔹Required Tools & Downloads
Before we begin, I list below all the essential tools you will need to download and install. Don’t download them just yet. As you read through the steps, they will advise you on which application/plugin to install next.
🔗 Links to Required Software & Plugins
- Calibre – A powerful eBook management tool that we’ll use to import and convert your DRM-free books.
- KFX Input Plugin – Allows Calibre to handle Amazon’s KFX format.
- DeDRM Plugin v10.0.9 (RC1 for 10.1.0) – The main plugin that removes DRM from Kindle books.
- Kindle for PC ver. 2.4.0 (2.4.70904) – An older version of Kindle for PC that works with this method.
- DNSB’s disable_k4pc_download.bat – Prevents Kindle for PC from auto-updating, which could break DRM removal.
- DeDRM Plugin Alpha Version – A newer version of the DeDRM plugin, which may work better for some users.
🔹 Important Information Before You Begin
Before we go through the step-by-step process, there are a few crucial details that will help you understand how DRM removal works and improve your chances of success.
1️⃣ All Amazon Books Have DRM—Even “DRM-Free” Ones
Through my research, I discovered that every Amazon-purchased book comes with some form of DRM. This includes restrictions imposed either by the publisher or by Amazon itself.
Even if an author or publisher chooses not to apply DRM, Amazon still applies its own proprietary DRM to Kindle books. How to Check If a Publisher Applied DRM?
You can find out if a publisher chose to leave DRM off by looking at the book’s details on Amazon:
- Locate the ‘Simultaneous Device Usage’ section.
- If it says ‘Unlimited,’ that means the publisher didn’t apply DRM.

Simultaneous Device Usage
However, even in these cases, Amazon still adds its own DRM layer. Their version of a “DRM-free” KFX file means:
✅ The book can be read on any Kindle device that supports KFX
❌ It cannot be read outside of the Kindle ecosystem
2️⃣ Plugin Versions May Change Over Time
During this guide, I’ll ask you to install a few plugins. However, plugin versions are regularly updated. If you notice that the versions I mention are outdated, don’t worry; I’ll do my best to keep the latest versions linked in the downloads section above.
3️⃣ Troubleshooting & Future Updates
If you run into any issues:
✔️ Check the comments – I’ll pin a comment with the most common fixes within the Youtube video.
4️⃣ Pay Close Attention to Details
🔹 Filenames
🔹 Version numbers
Skipping even a small step could cause issues, so take your time and pause when needed. If you follow along carefully, I’m confident you’ll get it right.
Now that we’ve covered everything you need to know, let’s remove DRM from your Kindle books!
🔹 Removing DRM from Kindle Books
Step 1: Download and Install Calibre
The first step is to download the latest version of Calibre. This is the software we’ll use to manage and convert eBooks.
📌 Download Link: Calibre Official Site
Once the file is downloaded, open it and follow the installation instructions. The default settings are fine, so no special changes are needed.
Step 2: Install Required Plugins
To enable Calibre to process Kindle books, we need to install two plugins:
1️⃣ KFX Input Plugin – Allows Calibre to read Kindle’s KFX format.
2️⃣ DeDRM Plugin – Removes DRM from Kindle eBooks.
Installing the KFX Input Plugin
- Open the KFX Input Plugin link.
- Scroll down to the first post and download the file called KFX Input.zip.
- Do not unzip this file – it is already a plugin.

Installing KFX Input plugin
Installing the DeDRM Plugin
- Download DeDRM Plugin v10.0.9.
- Expand the ‘Assets’ section and download DeDRM_tools_10.0.9.zip.
- Important: Before installing, first unzip this file.
- Inside, you’ll find a file called DeDRM_plugin.zip – this is the actual plugin you need.
Adding Plugins to Calibre
- Open Calibre.
- Go to Preferences > Plugins (under the Advanced section).
- Click ‘Load plugin from file’ and select KFX Input.zip.
- Click ‘Yes’ on the warning that appears.
- Click ‘OK’ but don’t restart Calibre yet.
- Again, go to ‘Load plugin from file’ and select DeDRM_plugin.zip.
- Click ‘Yes’ on the warning, and now restart Calibre (or simply close and reopen it).
Verifying Plugin Installation
- Open Preferences > Plugins.
- Check the box ‘Show only user-installed plugins.’
- Expand the list and confirm that both KFX Input and DeDRM Plugin are installed.

Step 3: Install an Older Version of Kindle for PC
To successfully remove DRM, we need an older version of Kindle for PC that still allows downloading books in a compatible format. The best version is 2.4.0 build 70904.
📌 Download Link: Kindle for PC 2.4.0 (build 70904)
Prevent Kindle from Auto-Updating
Amazon forces updates in the background, which can break this method. To prevent automatic updates:
✅ Download and run the disable_k4pc_download.bat script. This blocks Kindle from updating.
Change Kindle Settings
- Open Kindle for PC.
- Go to Tools > Options > General.
- Uncheck ‘Automatically install updates when they are available without asking me.’
- Go to Crash Reports and uncheck ‘Send anonymous crash reports.’
- Click Save Changes and return to the main screen.
- Log into your Amazon account, and you should now see your purchased books in your Library.
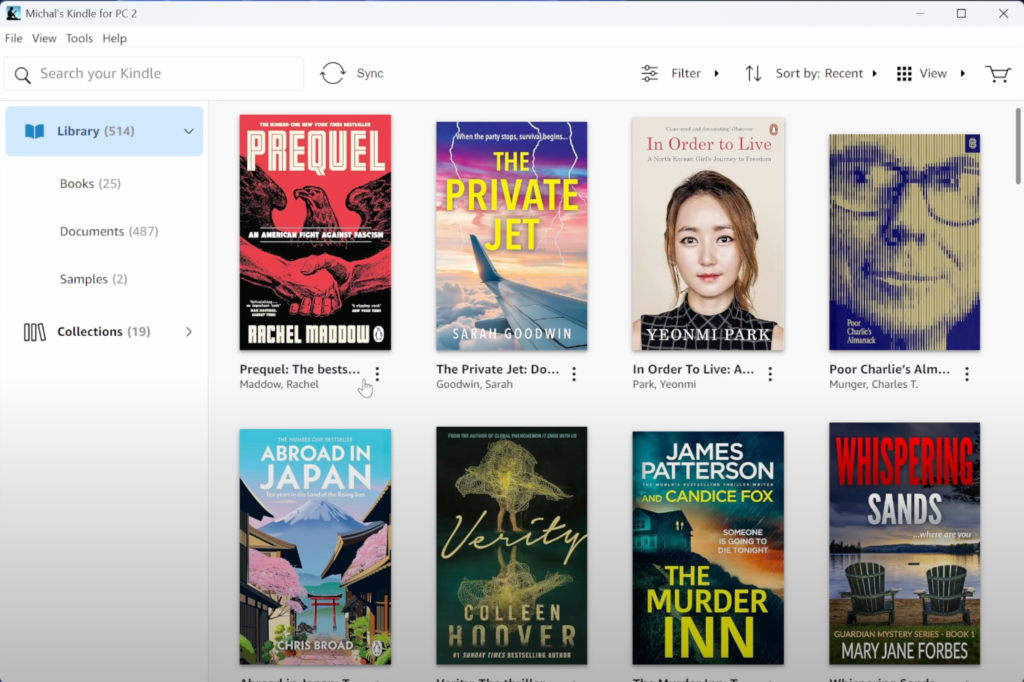
Kindle for PC library after logging to Amazon account
Step 4: Locate Your Kindle Book Files
Now that we’ve set up Kindle for PC, we need to find where it stores your downloaded books.
1️⃣ Open Kindle for PC.
2️⃣ Go to Tools > Options > Content.
3️⃣ You’ll see the folder where your Kindle books are stored. By default, this folder is called ‘My Kindle Content’.
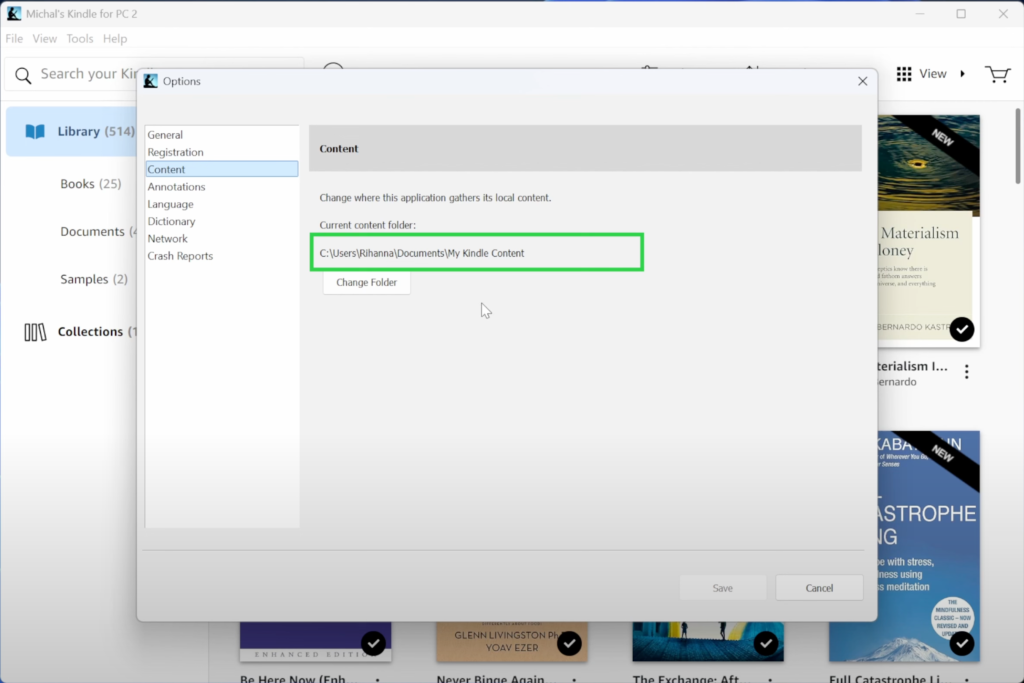
Locate your ‘My Kindle Content’ folder
Step 5: Download Your Kindle Books
Now, let’s actually download the books we want to remove DRM from.
📌 Pro Tip: Open Kindle for PC and the My Kindle Content folder in separate windows. This way, you can watch the files appear in real time as they download.
1️⃣ In Kindle for PC, find the book you want.
2️⃣ Right-click on the book and select Download, or simply double-click it.
3️⃣ Once downloaded, a new folder will appear inside My Kindle Content.
4️⃣ The folder name will contain an ASIN number, which is a unique 10-digit product code from Amazon, followed by _EBOK.
5️⃣ Open that folder. You’ll see several files, but the one we need is the .AZW file (Kindle Content file type). Note: In some cases, the file extension may not be visible to you. Make sure the file type you choose is ‘Kindle Content’. See below screenshots:
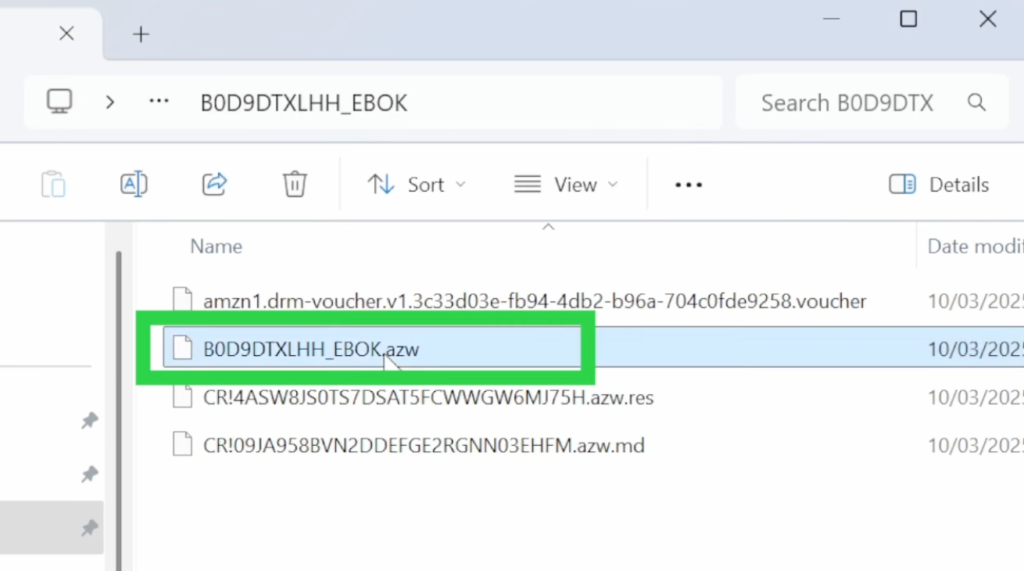
[caption width="1287" id="attachment_2277" align="aligncenter"]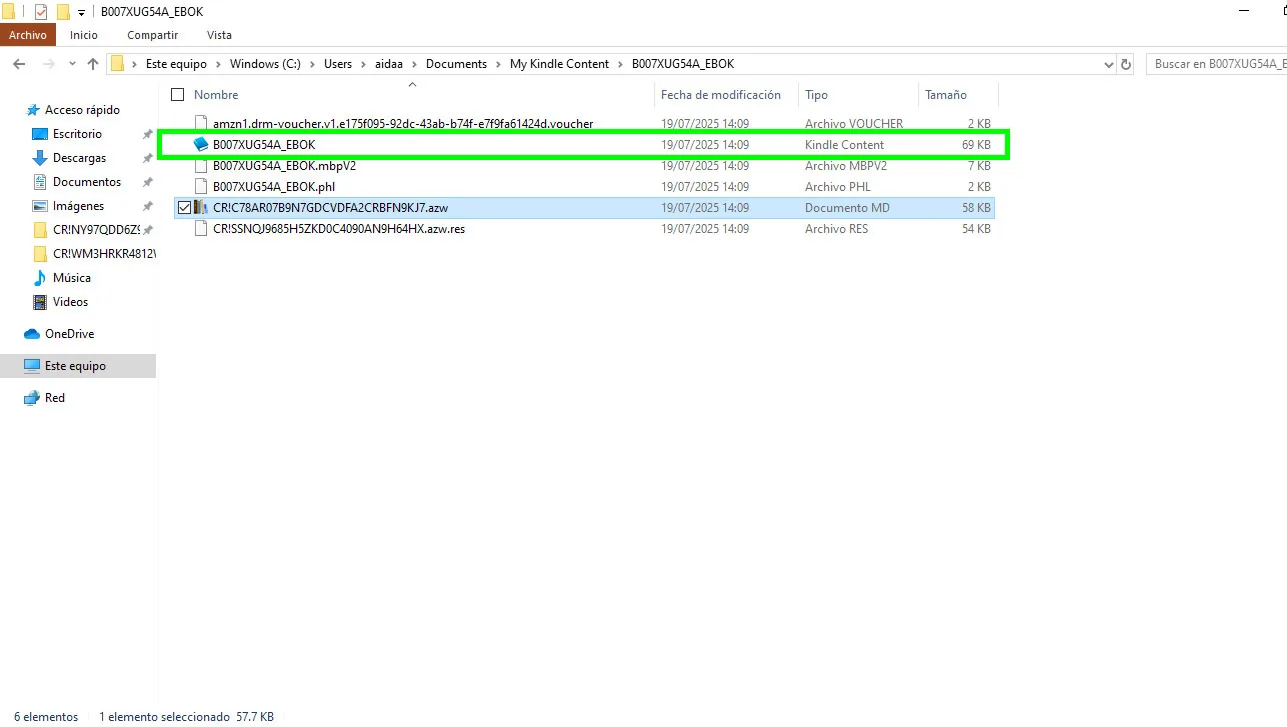 If you can’t see .AZW file, use ‘Kindle Content’ file type
If you can’t see .AZW file, use ‘Kindle Content’ file type
Look for .AZW (Kindle Content) file within your downloaded books[/caption]
Step 6: Convert Your Kindle Book
This is the final step—removing DRM and converting your book to a format you can use anywhere!
📌 Keep the ‘My Kindle Content’ folder open and follow these steps:
1️⃣ Open Calibre.
2️⃣ Drag and drop the .AZW file (Kindle Content filetype) into Calibre.
3️⃣ If the book appears in KFX format, that’s a good sign! ✅
- This means the DeDRM plugin worked, and your book is now free from DRM.
4️⃣ Select the book, right-click, and choose Convert books > Convert individually.
5️⃣ In the conversion menu, pick your preferred format: - EPUB (for most e-readers and apps like Apple Books).
- MOBI (for older Kindle devices).
- PDF (if you want a document-like format).
6️⃣ Click OK and wait for the conversion to finish.
7️⃣ Once done, you’ll see two formats listed for your book.
8️⃣ Right-click > View to check that the book looks correct and is free of errors.
✅ Success! You now have a DRM-free book that you can read on any device or app.
🔹 Troubleshooting: What to Do If It Doesn’t Work
If you see a KFX-ZIP file instead of KFX format in Calibre, that means something went wrong. Here’s how to fix it:
Step 1: Check Your Kindle for PC Version
📌 Open Kindle for PC and make sure you’re still using version 2.4.0 build 70904.
- If it’s been updated, that could be the problem!
- Solution: Uninstall it and reinstall the correct version (link in the description).
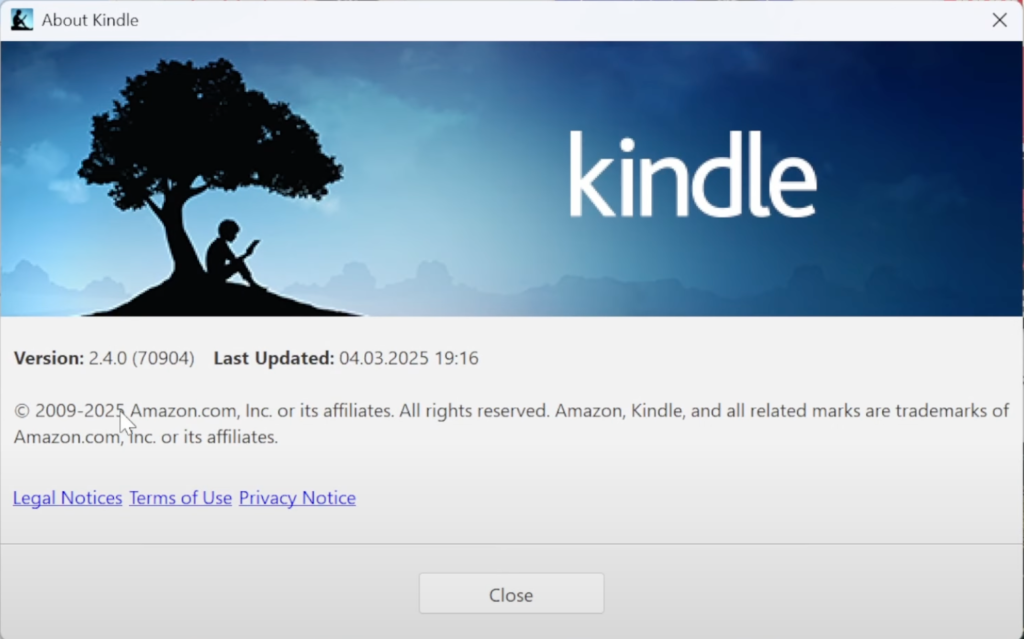
Make sure Kindle for PC didn’t update in the background
Step 2: Make Sure You’re Using the Right File
- The correct file is .AZW (Kindle Content filetype).
- Wrong files: AZW.MD or AZW.RES won’t work.
- Solution: Open the book’s folder and double-check you’re selecting the .AZW file.
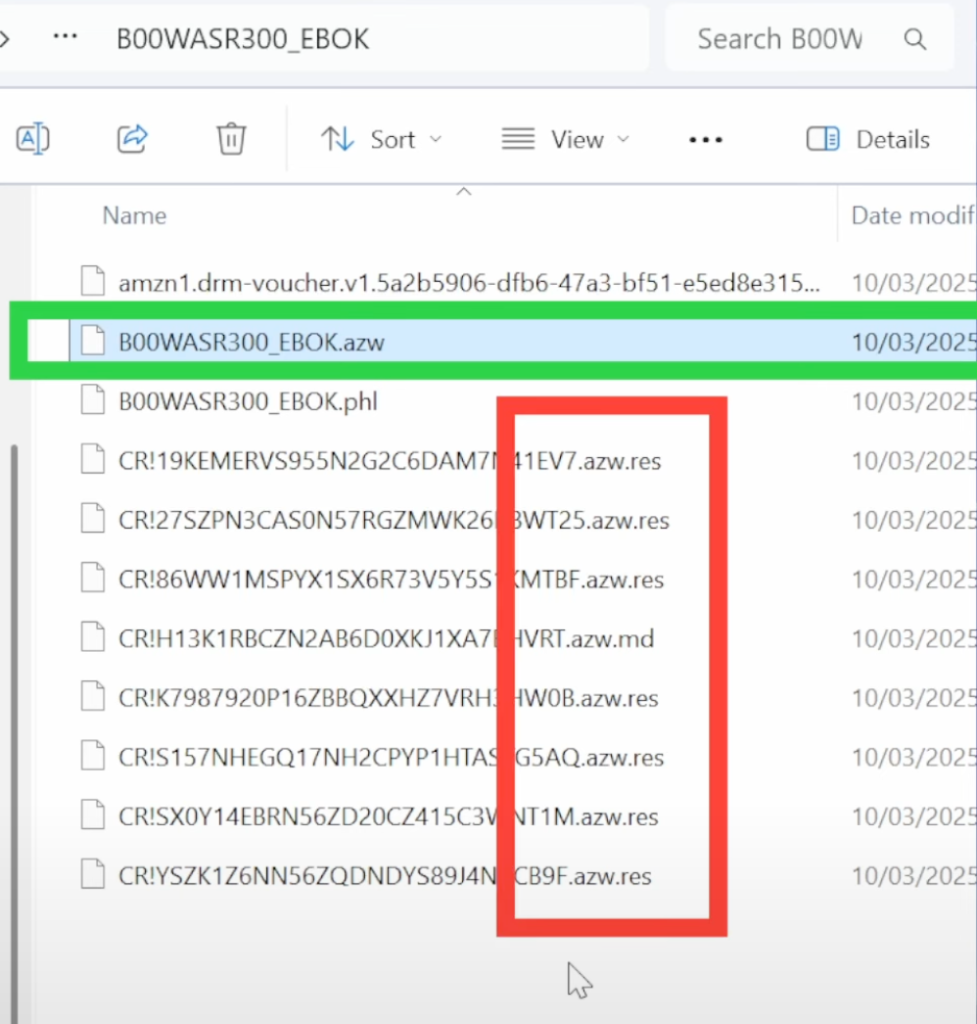
AZW file being selected (it’s a Kindle Content file type)
Step 3: Tougher DRM Protection?
- If only certain books aren’t converting, they might have a stronger DRM encryption.
- Solution: Leave a comment with the book’s title and author, and I’ll test it myself!
- So far, I haven’t found a book that I couldn’t remove DRM from, but I’d love to know if anyone has run into issues.
Step 4: Try the Alpha Version of the DeDRM Plugin
- Some people have had better luck with the alpha version of DeDRM.
- Solution: Install the alpha version (link in the description) and see if that helps.
🔹 Fixing KFX Conversion Errors in Calibre
If your KFX file isn’t converting in Calibre, or you’re seeing error messages, try this trick:
1️⃣ Open Calibre and go to Preferences.
2️⃣ Select Interface > Toolbars and Menus.
3️⃣ Under Available Actions, find ‘From KFX’ and move it to ‘Current Actions’.
4️⃣ Click Apply and restart Calibre.
5️⃣ Now, select the problematic book in Calibre.
6️⃣ Click the From KFX button in the Calibre menu.
7️⃣ Choose Convert selected book to EPUB.
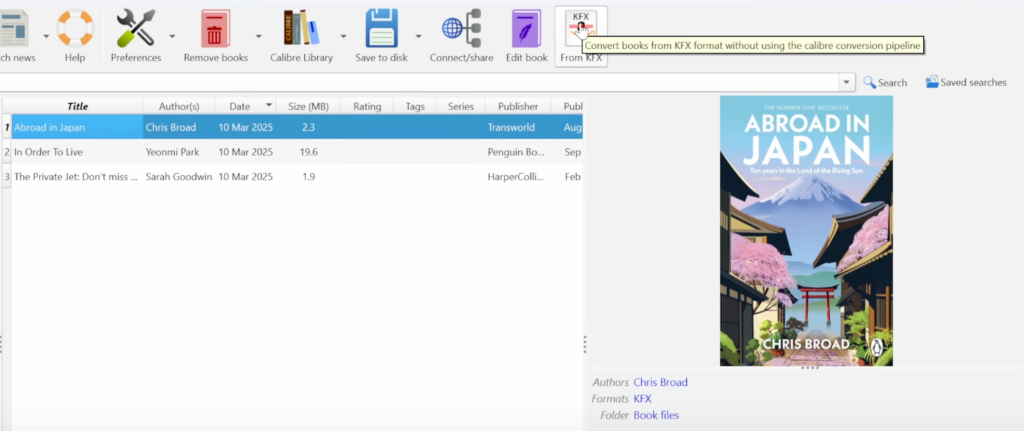
Use ‘From KFX’ button to convert books
🚀 This should force the conversion, giving you an EPUB version! From there, you can convert it to PDF, MOBI, or any other format Calibre supports.
Conclusion
And that’s it! You’ve successfully removed DRM and converted your Kindle books into a format you can use anywhere. Now, you can enjoy your books on any device, in any format you prefer.
If you ran into any issues, don’t forget to check the troubleshooting section or drop a comment in the Youtube video; I’ll do my best to help out.
🔗 Want to try a different method? If you’d like to see how to remove DRM using Kindle Reader, check out this video right here!
OTHER VIDEOS…


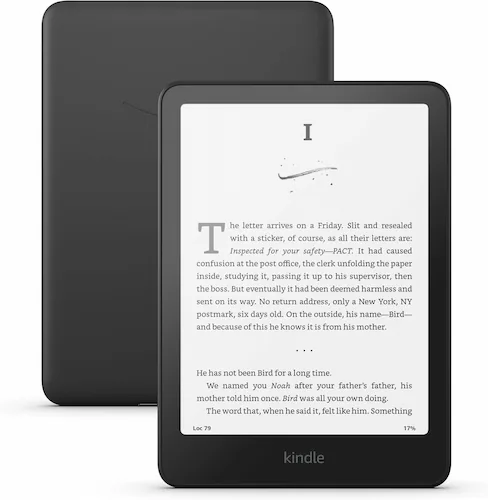

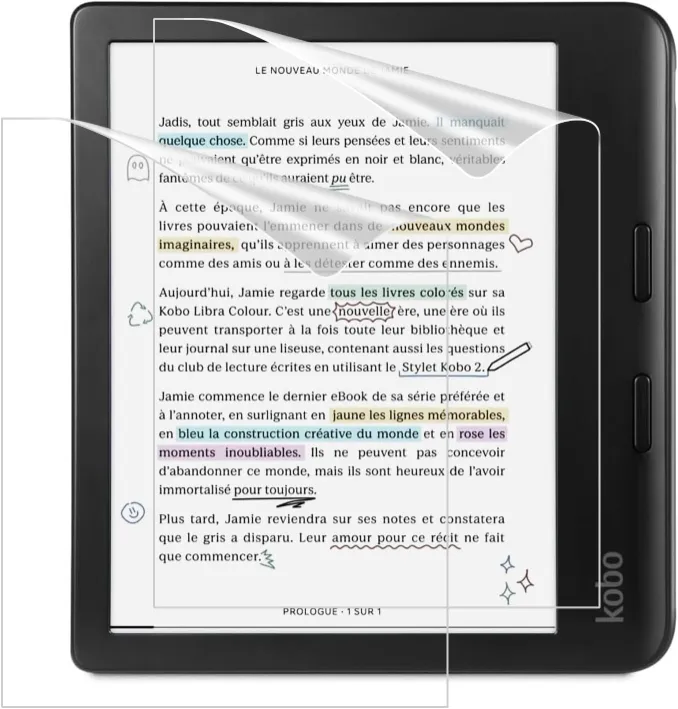
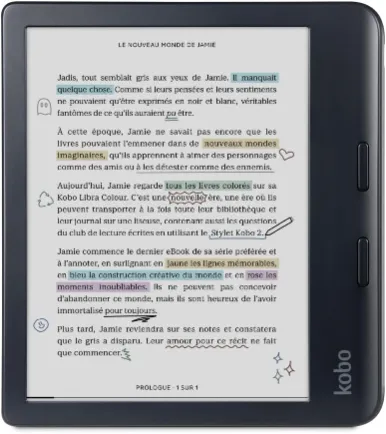

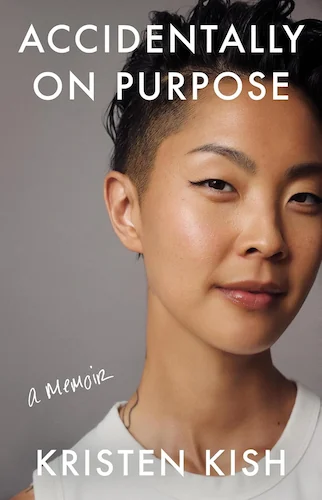
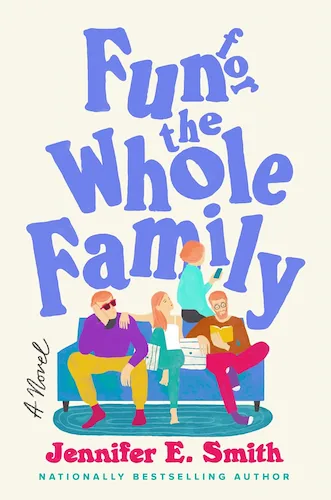
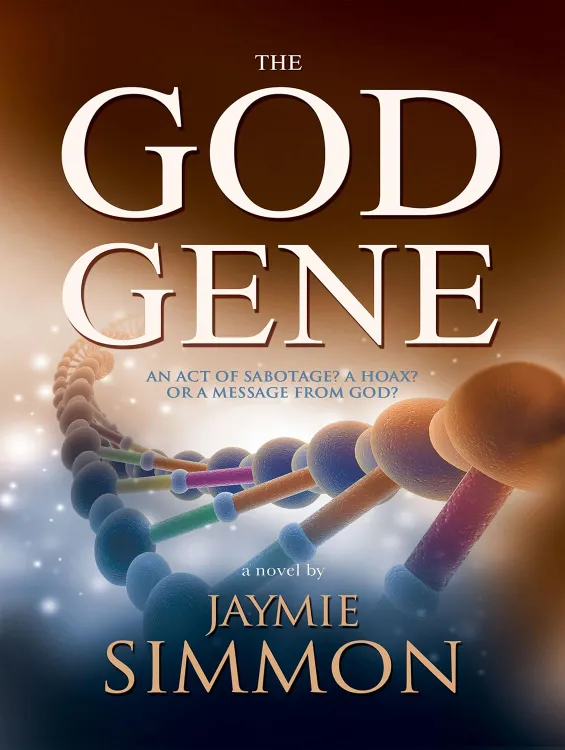
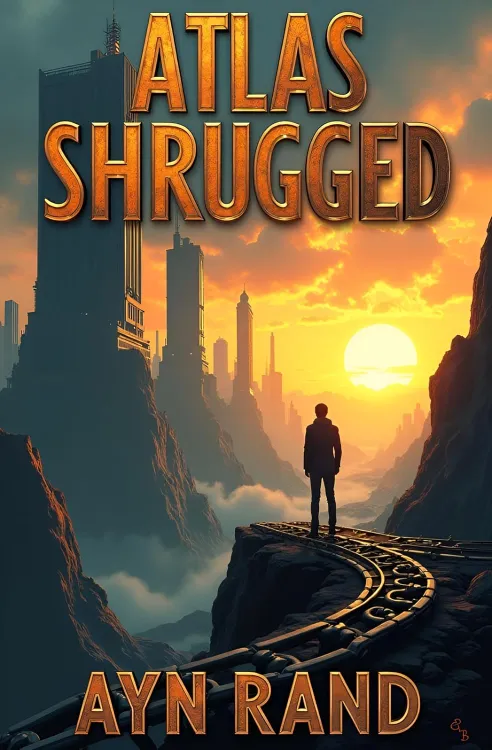
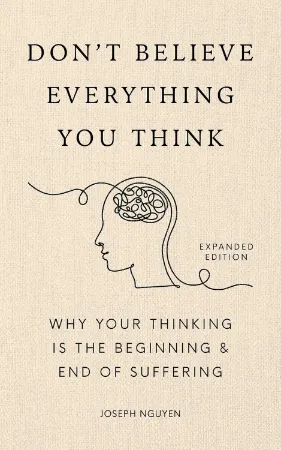
all books have transfered from kindle have an MD format when in calibre and cannot be converted. The button to convert to KFX in calibre mentions that books do not have a kfx format. Any suggestion?
Hi Juan, MD is not the correct file format for the files/books to work. You need either .kfx or .azw files for Calibre to convert the book correctly.
Thanks for your quick response. When copying the .azm file of all books into caliber, I get an MD format. It’s impossible to convert to any format from there. Already tried the DeDRM alpha plug-in, reinstalled kindle to make sure it’s the correct version, and added the KFX button on the caliber toolbar as instructed. Any suggestions would be greatly appreciated.
Hi Juan, can you send me screenshot of all the files available from within Kindle or Kindle for PC (whichever method you’re using)? Also, what Kindle device do you have? You can send it to contact @ how to tech stuff. com
Hi Michal! Thanks for the super detailed tutorial. I have successfully removed the DRM from most of my Kindle books, but here are two stubborn ones:
National Geographic Readers: Erupt! 100 Fun Facts About Volcanoes (L3) by Jennifer Szymanski
National Geographic Kids Readers: Real Dragons (L1/Co-reader) by Joan Marie Galat
Hi Annja, you’re welcome! For the above two, do you get an error message when you drop them to Calibre? Or are they showing up as KFX? Some books may have a different DRM protection that the above method simply won’t work on. All the best!