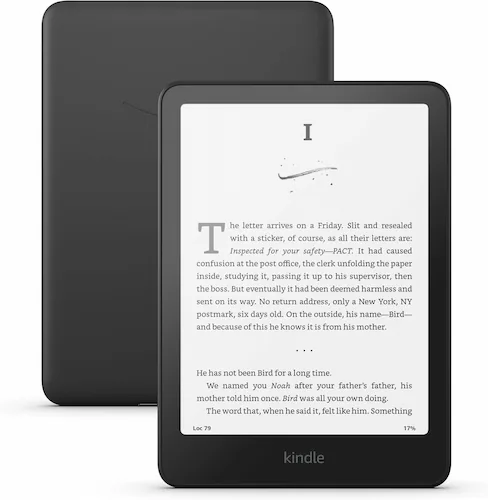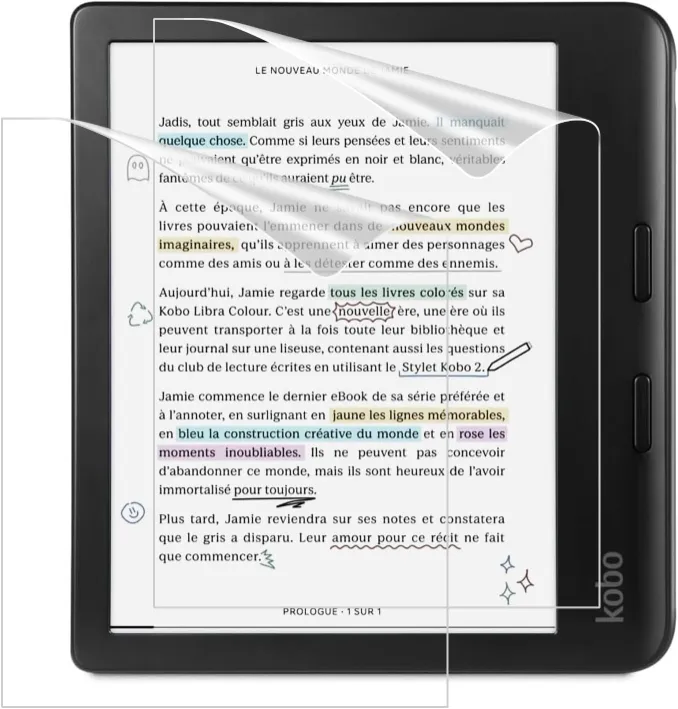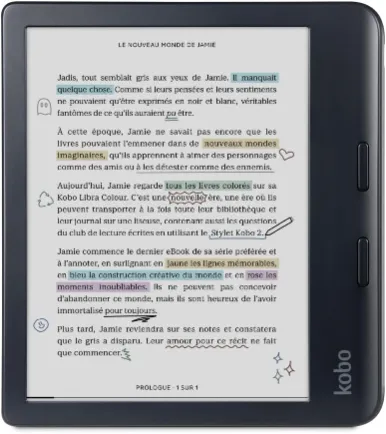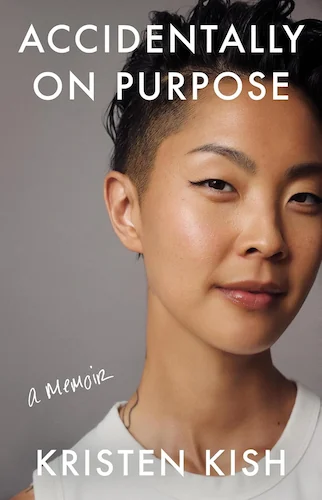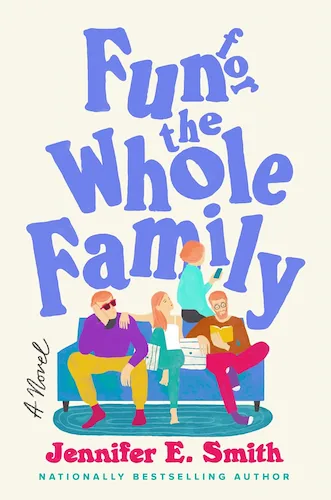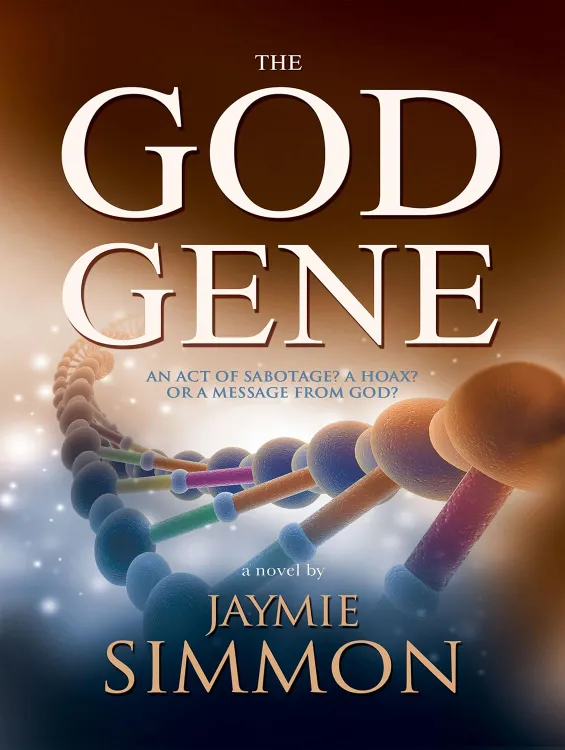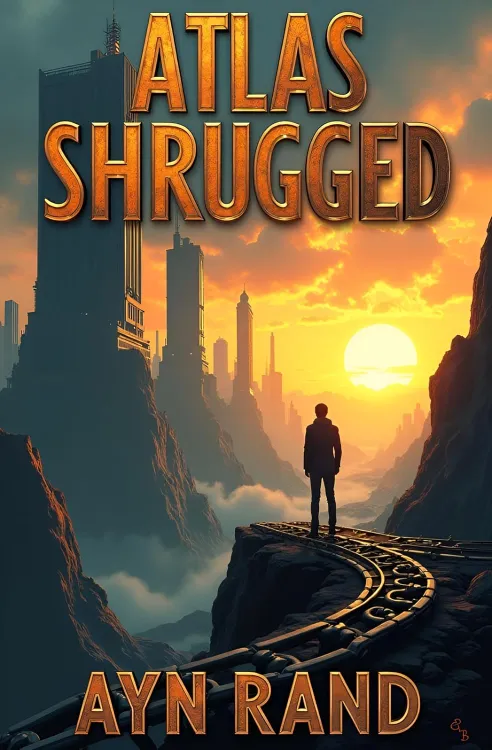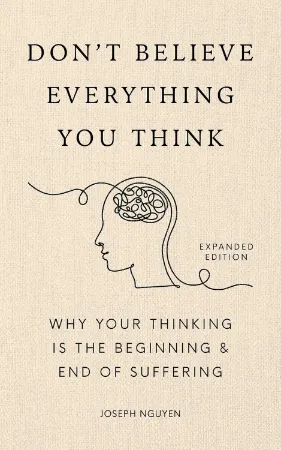Remove DRM from Amazon Books Using a Kindle Device
Remove DRM from Amazon Books Using a Kindle Device
10 minutes read time.
THIS VIDEO COVERS IT!
If you’ve ever wanted full control over the Kindle books you’ve purchased, you’ve likely run into DRM (Digital Rights Management) protection. In this guide, I’ll walk you through the most detailed, step-by-step method to remove DRM from your Amazon-purchased books using a Kindle e-reader.
🔹 Why This Guide?
In a previous article, I covered a method using an older version of the Kindle for PC app to download books without DRM. However, in this guide, we’re focusing on a different method – one that works directly with your Kindle device.
🔹 What You’ll Need
- A Kindle e-reader (Paperwhite, Basic, Colorsoft, or Scribe, or any other model)
- The Kindle linked to your Amazon account with your purchased books
- A Windows or Mac computer (this method works on both)
To ensure this method is reliable, I personally tested it with at least 10 books, including brand-new releases from 2025, 2024, and older titles. The results? I was able to successfully remove DRM from all of them using the steps I’ll outline here.
🔹 A Guide Built from Experience
I’ve learned a lot from your feedback on my previous DRM guides, and I want to thank everyone who has shared their experiences and challenges. This guide is designed to be as simple and beginner-friendly as possible, even if you’re not tech-savvy. Throughout this article, I’ll highlight:
- Essential steps to follow
- Potential issues to watch out for
- Troubleshooting tips if you run into problems
🔹 Required Tools & Downloads
Before we begin, I list below all the essential tools you will need to download and install. Don’t download them just yet. As you read through the steps, they will advise you on which application/plugin to install next.
🔗 Links to Required Software & Plugins
- Calibre – A powerful eBook management tool that we’ll use to import and convert your DRM-free books.
- KFX Input Plugin – Allows Calibre to handle Amazon’s KFX format.
- DeDRM Plugin v10.0.9 (RC1 for 10.1.0) – The main plugin that removes DRM from Kindle books.
- DeDRM Plugin Alpha Version – A newer version of the DeDRM plugin, which may work better for some users.
🔹 How to Remove DRM from Kindle Books: 6 Step Guide
Now that you understand the essentials, let’s get started with removing DRM from your Kindle books. Follow these steps carefully, and you’ll have full access to your purchased books in no time.
⭐️ Step 1: Download and Install Calibre
The first step is to download the latest version of Calibre, a powerful and easy-to-use e-book management tool. I highly recommend it for anyone looking to store and manage their books on a PC or Mac.
You can download the installation file directly from the official Calibre website. By default, your browser will likely save the file in your Downloads folder. The installation process is straightforward—just install it like any other program.
⭐️ Step 2: Download and Install Two Essential Plugins
To remove DRM, we need to install two plugins into Calibre:
- KFX Input Plugin
- DeDRM Plugin
Installing the KFX Input Plugin
- Visit the MobileRead website (link provided in the description).
- Scroll down on the first post until you find the file named KFX Input.zip.
- Do not unzip this file—we’ll use it as-is when installing the plugin.
Downloading the DeDRM Plugin
- Download the beta version v10.0.9 of the DeDRM plugin. This is an RC1 (release candidate) version for v10.1.0.
- Visit the download link provided (check the description).
- Expand the Assets section and download DeDRM_tools_10.0.9.zip.
Important Note: Unzip the DeDRM Plugin First!
Many people make the mistake of trying to install the original DeDRM_tools_10.0.9.zip file directly, which doesn’t work. If you do, you’ll get an error message like:
“Invalid Plugin in ‘xxxxxx\DeDRM_tools_10.0.9.zip’ is invalid. It does not contain a top-level init.py file.”
To avoid this issue:
- Unzip the original DeDRM_tools_10.0.9.zip file.
- Inside, you’ll find a file named DeDRM_plugin.zip.
- This is the actual plugin file we need to install.
⭐️ Step 3: Installing the Plugins in Calibre
Now that we have both plugins downloaded, let’s install them.
- Open Calibre on your computer.
- Click on Preferences (found in the top menu).
- Scroll down to the Advanced section and select Plugins.
- Click Load plugin from file.
- Navigate to your Downloads folder and select KFX Input.zip.
- A warning message will appear—this is normal. Click Yes to proceed.
- Click OK, but do not restart Calibre yet.
Now, install the DeDRM plugin:
- Again, click Load plugin from file.
- Select DeDRM_plugin.zip (the one we extracted earlier).
- Click Yes on the warning message.
- Now, restart Calibre—either by clicking Restart, or by closing and reopening the program.
⭐️ Step 4: Verify That the Plugins Are Installed
Once Calibre is back open, let’s double-check that both plugins are installed:
- Go to Preferences.
- Select Plugins.
- Check the box for “Show only user-installed plugins”.
- Expand the lists, and you should see both KFX Input and DeDRM plugins installed.
If both plugins appear in the list; congratulations! You’re halfway through the process.
⭐️ Step 5: Enter Your Kindle’s Serial Number into the DeDRM Plugin
To remove DRM, we need to enter your Kindle reader’s serial number into the DeDRM plugin. There are two ways to find your Kindle’s serial number:
Method 1: Find the Serial Number on Your Kindle
- Open your Kindle.
- Go to Settings.
- Tap the three dots in the top right corner.
- Select Device Info.
- Your serial number will be listed here.
Method 2: Find the Serial Number via Amazon’s Website
- Go to Amazon’s website.
- Hover over ‘Account & Lists’ at the top right corner.
- Click on ‘Manage Your Content and Devices’.
- Select the ‘Devices’ tab.
- Click on the Kindle you’ll be using for this process.
- If you have multiple Kindles, make sure you select the correct one.
- The serial number will be displayed under the device details.
Adding the Serial Number to the DeDRM Plugin in Calibre
Now that we have the serial number, let’s add it to the DeDRM plugin in Calibre:
- Open Calibre.
- Go to Preferences > Plugins.
- Find DeDRM plugin and double-click on it.
- Select ‘Kindle eInk eBooks’.
- Click the plus (+) icon and enter your Kindle’s serial number.
- Once done, close all tabs and return to Calibre.
⭐️ Step 6: Convert the Books
Now, it’s time to convert your Kindle books into a DRM-free format.
Connect Your Kindle to Your Computer
- For Windows users: Your Kindle should automatically appear as a hard drive.
- For Mac users: If your Kindle isn’t recognized, install the ‘Send to Kindle’ app for Mac and try again. Your Kindle should appear as a hard drive once connected.
Locate Your Kindle Books
- When your Kindle appears as a hard drive, open it.
- Navigate to the ‘Documents’ folder.
- Then, go to the ‘Downloads’ folder.
- Inside, find the ‘Items01’ folder.
- This is where all your purchased and downloaded books are stored.
To make things easier, sort the files by type—the ones you’re looking for are KFX files (these are your Kindle books).
Import and Convert the Book
- Open Calibre.
- Drag and drop the KFX file from your Kindle directly into Calibre.
- If the book appears in Calibre as a KFX format, this means the DeDRM plugin worked, and the book no longer has DRM.
- Note: The book cover might appear in black and white—I couldn’t find a fix for this, but it shouldn’t be a big problem.
Final Step: Convert the Book to a DRM-Free Format
- Right-click the book in Calibre.
- Select ‘Convert books’ > ‘Convert individually’.
- Choose your preferred output format (I recommend EPUB, but you have many options).
- Click OK and let Calibre process the conversion.
Verify That DRM Was Removed
- Once the conversion is successful, the book will now have two formats in Calibre.
- To verify, right-click the book and choose ‘View’.
- The Calibre eBook viewer should open the book without any errors.
That’s it! Your Kindle book is now DRM-free and ready to use on any eBook reader or device.
🔹 Troubleshooting DRM Removal and Conversion Issues
If you see a KFX-ZIP file instead of a KFX file after dragging and dropping a book into Calibre, that means the DRM removal wasn’t successful. Here’s how to fix it:
1. Double-Check Your Kindle Serial Number
-
Open Calibre and go to Preferences > Plugins.
- Find the DeDRM plugin and make sure your Kindle’s serial number is entered correctly.
- Check for typos—even a small mistake will prevent DRM removal.
2. Make Sure You’re Selecting the Right File
- You need the actual KFX file, not any SDR folders or other system files.
- To make it easier, sort files by type and look for KFX files.
3. Test Other Books
- If some books convert fine but others don’t, it likely means those specific books have stronger DRM encryption that this method can’t remove.
- If you find a book that refuses to convert, leave a comment with the author and title—so far, I haven’t found a book that couldn’t be converted, but I’d love to test any problematic ones.
4. Try an Alternative DeDRM Plugin Version
- Some users have had better success using an alpha version of the DeDRM plugin so I recommend you try that as an alternative solution (link available at the top).
🔹 Fixing KFX Conversion Errors in Calibre
If you’re having trouble converting your KFX file within Calibre or seeing error messages, try this additional trick:
Step 1: Update Calibre
- Make sure you’re using the latest version of Calibre.
Step 2: Enable the ‘From KFX’ Option
- Open Calibre and go to Preferences > Interface > Toolbars and Menus.
- Select ‘The main toolbar’.
- Find ‘From KFX’ under ‘Available Actions’.
- Move it to ‘Current Actions’ using the arrow button.
- Click Apply and restart Calibre.
Step 3: Convert the Problematic Book
- Open Calibre and go to your library (middle column).
- Select the problematic book.
- Click the ‘From KFX’ button on the toolbar.
- Choose ‘Convert selected book to EPUB’.
- If successful, you’ll have a DRM-free EPUB file, which you can convert to PDF, MOBI, or any other format Calibre supports.
This method has worked for many users, so if you’ve been struggling with errors, it’s definitely worth a try!
OTHER VIDEOS…